Docker概述
Docker为什么出现?
一款产品需要经历的阶段:开发--上线 两套环境:应用环境!开发环境!
存在于开发和运维之间的问题:
- 开发人员在开发时所使用的电脑可以运行,但是运维在部署时就出现问题!
- 进行版本更新时,也可能导致部署应用时出现服务不可用!
因此,对于运维来说考验非常大! 环境配置十分的麻烦,每一个机器都要部署环境(Redis、ES、Handoop......)费时费力。
发布项目就是(jar + (Redis MySQL Jdk ES)),项目能不能都带上环境安装打包?
之前在服务器配置一个应用的环境 Redis MySQL Jdk ES Hadoop,配置超麻烦,不能够跨平台。
需求:windows上开发,最后发布到linux!
传统:开发jar,运维去做部署。
现在:开发打包部署上线,一套流程做完!
Android 开发流程:Java 开发apk 到 应用商店发布 使用apk--安装即可使用!
要是项目开发也能想Android一样,开发完直接安装使用就好了!
于是,Docker来了!
Docker给以上的问题提出了解决方案!
Docker的流程可以看成: Java -- jar(环境) -- 带上环境打包项目(也叫镜像) -- (Docker仓库:商店) -- 下载我们发布的镜像 -- 运行即可!
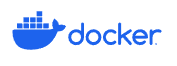
可以看到Docker的图表类似一个运输船,上面放着很多集装箱!其主要思想就来源于此。在运输船上有许多集装箱,这代表着我们的操作系统中有许多应用,如果没有Docker,在运行了多个应用的情况下,可能会产生冲突,导致端口冲突不可用!
接下来就要引出Docker的重要概念:隔离。通过将每一个应用打包,就像集装箱一样,互相隔离开,互不影响。例如水果和病毒,如果水果和病毒放在同一个集装箱内,那病毒会感染水果,导致水果不能食用。
Docker通过隔离机制,可以将服务器利用到极致!
本质:所有的技术都是因为出现了一些问题,我们需要去解决,才去学习!
Docker的历史
2010年时,几个搞IT的年轻人,在美国成立了一家公司dotCloud
做一些 pass 的云计算服务! LXC相关关的容器技术!
做完后,他们将自己的技术(容器化技术)命名为Docker!
Docker刚刚诞生的时候,没有引起行业的注意!没有资金来源,就活不下去!
因此他们将代码进行开源。
2013年,创始人Solomon Hykes 将Docker开源!
越来越多的人发现了Docker的优点!于是火了
2014年4月9日,docker1.0发布
Docker为什么这么火?因为其十分的轻巧!
在容器技术出来之前,我们都是使用虚拟机技术
虚拟机也是属于虚拟化技术,容器也是虚拟化技术。
虚拟机的操作方式:在windows中装VMware,通过这个软件我们可以虚拟出一台或多台电脑,和真实的电脑一模一样,十分笨重!
vm : linux centos原生镜像(一个电脑) 隔离:需要开启多个虚拟机! 几个G 几分钟
Docker : 隔离, 镜像(最核心的环境 4m + jdk + mysql) 十分的小巧,运行镜像就可以了! 几个M甚至kb 秒级启动
到现在,多有开发人员都必须要学会Docker!
聊聊 Docker的历史
Docker是基于Go语言开发的开源项目!
官网地址:https://www.docker.com/
文档地址:https://docs.docker.com/ Docker的文档非常详细!
仓库地址:http://hub.docker.com/
Docker能干什么
之前的虚拟机技术
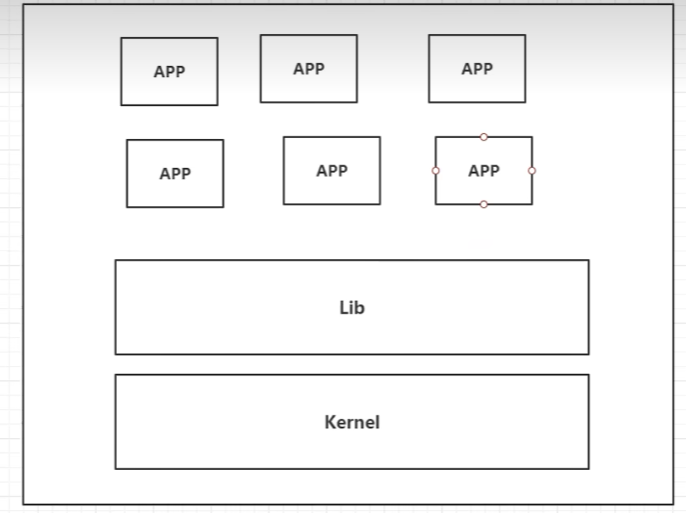
虚拟机技术缺点:
1、资源占用非常多
2、冗余步骤多
3、启动很慢
容器化技术
容器化技术不是模拟的一个完整的操作系统
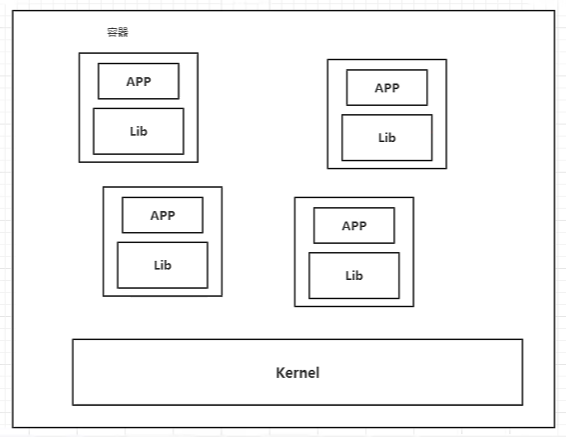
比较Docker和虚拟机技术的不同:
- 传统虚拟机,虚拟出一条硬件,运行一个完整的操作系统,然后再这个系统上安装和运行软件
- 容器内的应用直接运行再宿主机的内容,容器是没有自己的内核的,也没有虚拟硬件,所以轻便
- 每个容器间是相互隔离的,每个容器都有一个属于自己的文件系统,互不影响。
原来,我们在一台机器上运行的虚拟机数量有限,因为虚拟机占用内存大,可能只能运行3个,但是如果使用容器技术,因为没有虚拟硬件,所以占用内存很小,可能能创建30个Docker。
DevOps(开发、运维)
更快速的交付和部署
传统:一堆帮助文档,安装程序
Docker:打包镜像发布测试,一键运行~
更便捷的升级和扩容
使用了Docker之后,我们部署应用就和搭积木一样!
使用Docker将服务器A打包为镜像,直接在服务器B拉取镜像,一键运行就可以。
更简单的系统运维
容器化之后,我们的开发,测试环境的进度都是一致的。
更高效的计算资源利用
例如一个1核2g的服务器或许只能运行两个虚拟机,但是使用Docker,可以运行多个容器!
Docker是内核级别的虚拟化,可以在一个物理机上运行多个容器实例!服务器的性能可以被压榨到极致。
Docker 安装
Docker的基本组成
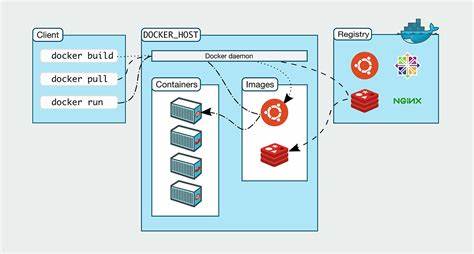
客户端---------------服务器-----------------------仓库
镜像(Image):
Docker镜像就好比是一个模板,可以通过这个模板来创建容器服务,tomcat镜像===》run===》tomcat01容器(提供服务),通过这个镜像可以创建多个容器(最终服务运行或者项目运行就是在容器中的)。
个人理解:和java中的类与对象的关系类似,通过一个类(镜像)创建多个对象(容器),对象(容器)之间互不干扰。
容器(Container):
Docker通过容器技术,独立运行一个或者一个组应用,通过镜像来创建的。
它可以被启动、停止、删除。每个镜像都是相互隔离的,保证安全的平台!~
基本流程:启动,删除,基本命令!
目前就可以把容器理解为一个简易的linux系统
仓库(repository):
仓库就是集中存放镜像的地方!
仓库分为共有仓库(public)和私有仓库(private)!
最大的公开仓库是Docker Hub(默认是国外的)(https://hub.docker.com/)
阿里云、华为云。。。都有容器服务(需要配置镜像加速!)
安装Docker
环境准备
1、需要会linux基础
2、CentOS 7
3、使用Xshell连接远程服务器进行操作!
环境查看
# 系统内核时 3.10以上的
[root@iZ0jl6r85rjeuwb6ycjw75Z ~]# uname -r
3.10.0-1160.95.1.el7.x86_64
# 系统版本
[root@iZ0jl6r85rjeuwb6ycjw75Z ~]# cat /etc/os-release
NAME="CentOS Linux"
VERSION="7 (Core)"
ID="centos"
ID_LIKE="rhel fedora"
VERSION_ID="7"
PRETTY_NAME="CentOS Linux 7 (Core)"
ANSI_COLOR="0;31"
CPE_NAME="cpe:/o:centos:centos:7"
HOME_URL="https://www.centos.org/"
BUG_REPORT_URL="https://bugs.centos.org/"
CENTOS_MANTISBT_PROJECT="CentOS-7"
CENTOS_MANTISBT_PROJECT_VERSION="7"
REDHAT_SUPPORT_PRODUCT="centos"
REDHAT_SUPPORT_PRODUCT_VERSION="7"
安装
帮助文档:
# 1、卸载旧的版本
yum remove docker \
docker-client \
docker-client-latest \
docker-common \
docker-latest \
docker-latest-logrotate \
docker-logrotate \
docker-engine
# 2、安装需要的安装包
yum install -y yum-utils
# 3、设置镜像仓库
yum-config-manager
--add-repo https://download.docker.com/linux/centos/docker-ce.repo #默认是国外的!
yum-config-manager --add-repo http://mirrors.aliyun.com/docker-ce/linux/centos/docker-ce.repo # 推荐用阿里云镜像地址
#更新yum软件包索引
yum makecache fast
# 4、安装Docker相关引擎 docker-ce 是社区版,docker-ee是企业版
# 安装最新版
yum install docker-ce docker-ce-cli containerd.io docker-buildx-plugin docker-compose-plugin
# 安装指定版本,将VERSION替换为所需版本即可
yum install docker-ce-VERSION_STRING docker-ce-cli-VERSION_STRING containerd.io docker-buildx-plugin docker-compose-plugin
# 5、启动Docker
systemctl start docker
# 6、使用 docker version 测试安装是否成功
# 7、验证Docker引擎安装是否启动成功
docker run hello-world
# 8、查看Docker镜像
docker images
了解:卸载docker
systemctl stop docker
# 1、 卸载依赖
yum remove docker-ce docker-ce-cli containerd.io docker-buildx-plugin docker-compose-plugin docker-ce-rootless-extras
# 2、删除资源
rm -rf /var/lib/docker
rm -rf /var/lib/containerd
阿里云镜像加速
1、登录阿里云,找到容器服务
2、找到镜像加速地址(点击镜像中心---镜像加速器)
3、按给出的命令进行配置使用
回顾HelloWord流程
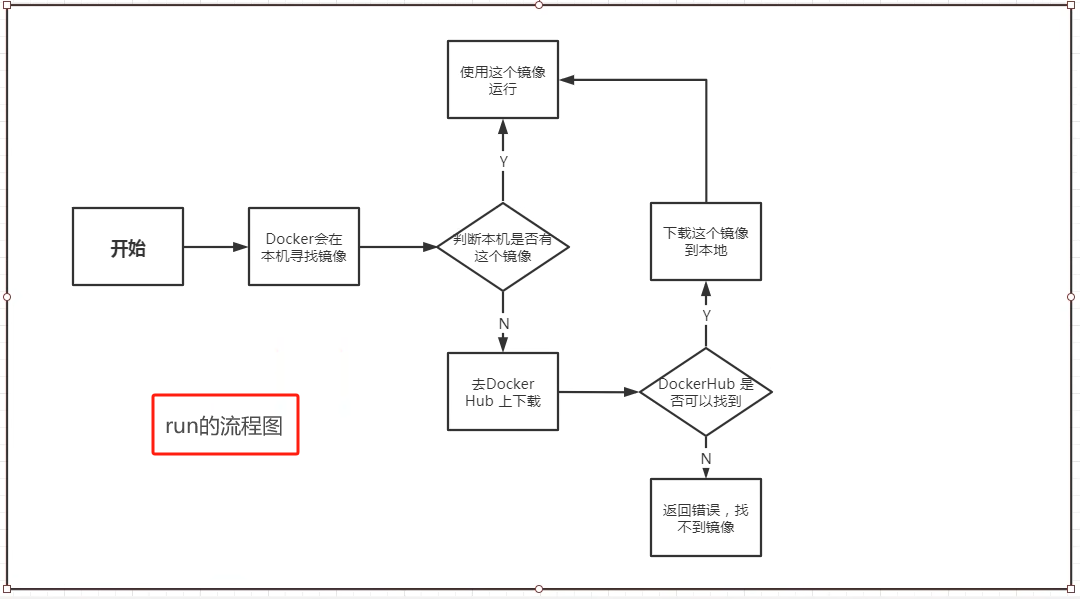
底层原理
Docker是怎么工作的
Docker是一个Client-Server结构的系统,Docker的守护进程运行在主机上,通过Socket从客户端访问!
Docker-Server接收到Docker-Client的指令,就会执行这个指令!
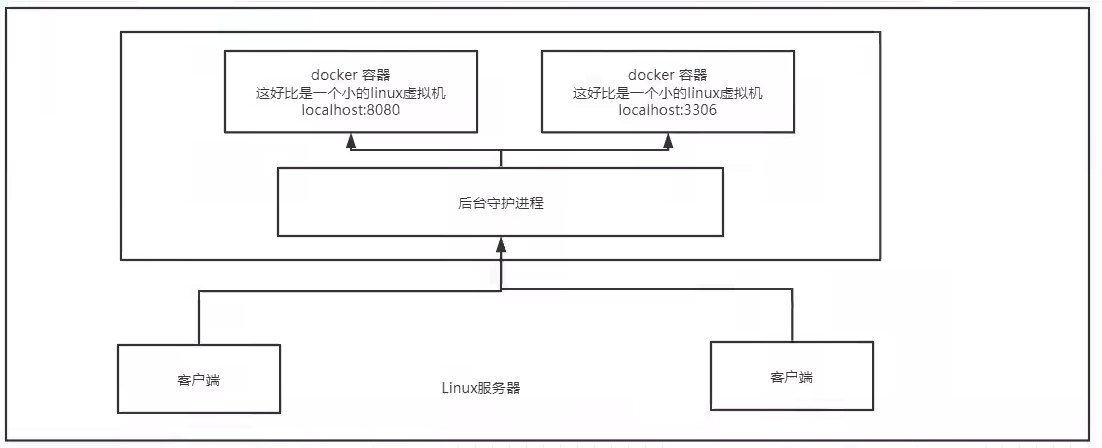
Docker为什么比VM快?
1、Docker有着比虚拟机更少的抽象层
2、Docker利用的是宿主机的内核,VM需要的是Guest OS。
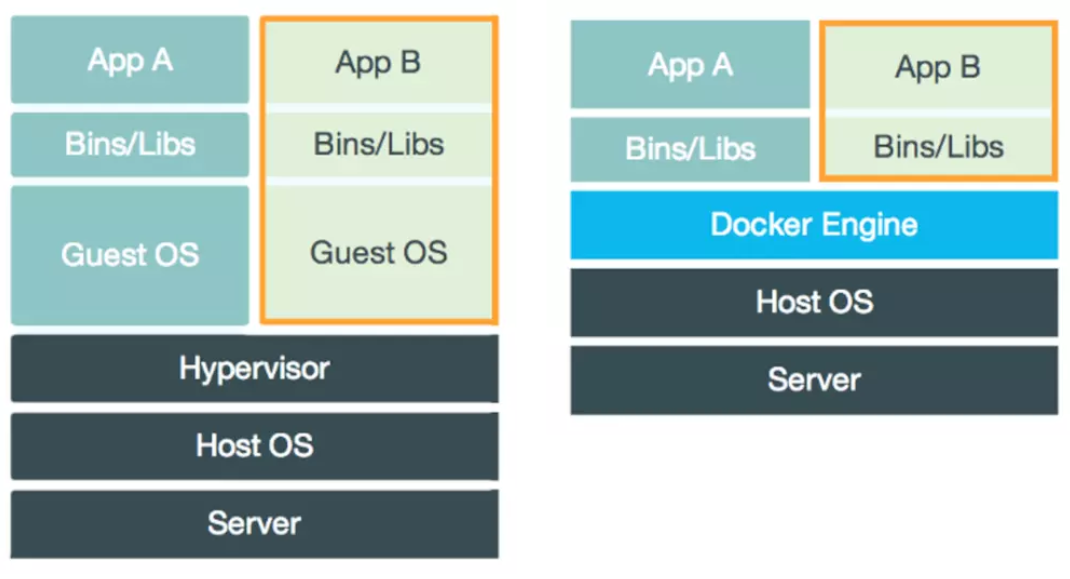
所以说,新建一个容器的时候,Docker不需要像虚拟机一样重新加载一个操作系统内核,利用的是宿主机的内核,避免引导,一般在秒级就能架加载。虚拟机施加在Guest OS,往往需要几分钟。
Docker常用命令
帮助命令
docker version # 显示docker的版本信息
docker info # 显示docker的系统信息,包括镜像和容器的数量
docker 命令 help # 帮助命令
帮助文档的地址:https://docs.docker.com/engine/reference/run/
镜像命令
docker images 查看所有本机上的镜像
[root@iZ0jl6r85rjeuwb6ycjw75Z ~]# docker images
REPOSITORY TAG IMAGE ID CREATED SIZE
# 解释
REPOSITORY 镜像的仓库源
TAG 镜像的标签
IMAGE ID 镜像的id
CREATED 镜像的创建时间
SIZE 镜像的大小
# 可选项
-a, --all # 列出所有镜像
-q, --quiet # 只显示镜像的id
docker search 搜索镜像
[root@iZ0jl6r85rjeuwb6ycjw75Z ~]# docker search mysql
NAME DESCRIPTION STARS OFFICIAL AUTOMATED
mysql MySQL is a widely used, open-source relation… 14596 [OK]
mariadb MariaDB Server is a high performing open sou… 5567 [OK]
# 可选项,通过搜索来过滤
--filter=STARS=3000 # 搜索出来的镜像就是STARS大于3000的
docker pull 拉取镜像
# 下载镜像 docker pull 镜像名:tag
例如: docker pull mysql # 默认下载最新版
# 分层下载:docker的核心
Digest : # 签名
docker.io************* # 真实地址
docker pull mysql:5.7 #指定版本下载
docker rmi 删除镜像
docker rmi -f iamge-id #根据id删除某个镜像
docker rmi -f 镜像id 镜像id 镜像id #删除多个镜像
docker rmi -f $(docker images -aq) #删除所有镜像
容器命令
说明:我们有了镜像才可以创建容器,linux,下载一个centos镜像来测试学习
docker pull centos
新建容器并启动
docker run [可选参数] image
# 参数说明
--name="name" # 容器名字 tomcat01 tomcat02,用来区分容器
-d # 后台方式运行
-it # 使用交互方式运行,进入容器查看内容
-p # 指定容器的端口 -p 8080:8080
-p 主机端口:容器端口(常用)
-p 容器端口
容器端口
-p # 随机指定端口
# 测试,启动并进入容器
docker run -it centos /bin/bash
列出所有的运行的容器
# docker ps 命令
# 列出当前正在运行的容器
-a # 列出当前正在运行的容器+历史运行过的容器
-n=? #显示最近创建的容器
-q #只显示容器的编号
退出容器
exit # 直接容器停止并退出
ctrl + p + q # 不停止容器退出
删除容器
docker rm 容器id # 删除指定的容器,不能删除正在运行的容器,如果要强制删除用 rm -f
docker rm -f $(docker ps -aq) # 删除所有的容器
docker ps -a -q|xargs docker rm -f # 删除所有的容器
启动和停止容器的操作
docker start 容器id # 启动容器
docker restart 容器id # 重启容器
docker stop 容器id # 停止容器
docker kill 容器id #强制停止当前容器
常用其他命令
后台启动容器
# 命令 docker run -d 镜像名!
# 问题:docker ps,发现 刚启动的容器停止了!
# 常见的坑,docker 容器使用后台进行,就必须要有一个前台进程,docker发现没有应用,就会自动停止
# nginx ,容器启动后,发现自己没有提供服务,就会立刻停止,就是没有程序了
查看日志
docker logs -tf --tail 10 容器
-tf # -f 实时日志输出 -t time stamp
--tail number # 要显示的日志条数
查看容器中进程信息 ps
# 命令
docker top 容器id
查看镜像的元数据
docker inspect 容器id
进入当前正在运行的容器
# 我们通常容器都是使用后台方式运行的,需要进入容器,修改一些配置
# 命令
-it # 以交互模式运行
docker exec -it 容器id bashShell
# 方式二
docker attach 容器id
# 正在执行当前的代码...
# docker exec # 进入容器后开启一个新的终端,可以在里面操作(常用)
# docker attach # 进入容器正在执行的终端,不会启动新的线程!
从容器内拷贝文件到主机上
docker cp 容器id:容器内路径 目的的主机路径
# 目前拷贝是一个手动的过程,未来我们使用 -v 卷的技术,可以实现容器内\home 和服务器\home 自动同步
常用命令总结
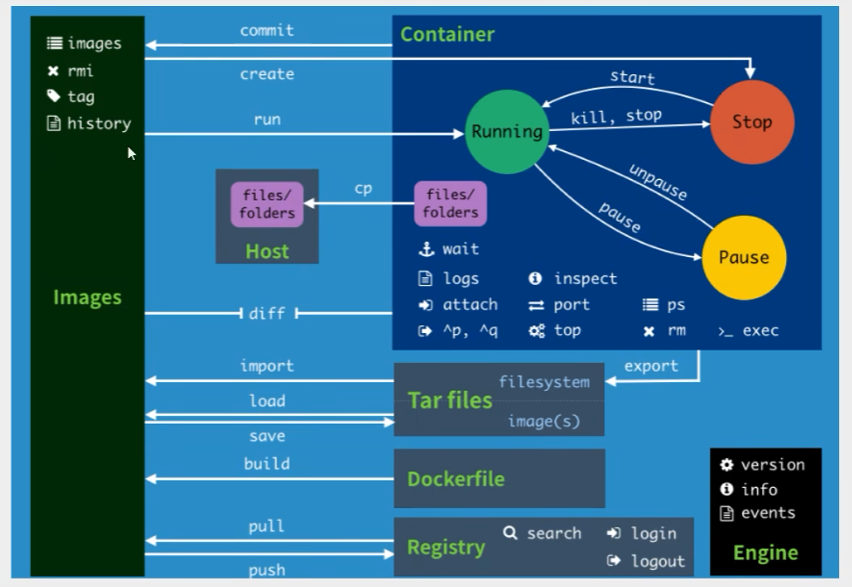
attach Attach to a running container # 当前 shell 下 attach 连接制定运行镜像
build Build an image from a Dockerfile # 通过 Dockerfile 定制镜像
commit Create a new image from a container changes # 提交当前容器为新的镜像
cp Copy files/folders from the containers filesystem to the host path #从容器中拷贝制定文件或者目录到宿主机中
create Create a new contaner # 创建一个新的容器,同 run,但不启动容器
diff Inspect changes on a container's filesystem # 查看 docker 容器变化
events Get real time events from the server # 从 docker 服务获取容器实时事件
exec Run a command in an existing container # 在已存在的容器上运行命令
export stream the contents of a container as a tar archive # 导出容器的内容流作为一个 tar 归档文件 [ 对应import ]
history Show the history of an image # 展示一个镜像形成历史
images List images # 列出系统当前镜像
import Create a new filesystem image from the contents of a tarbal # 从tar包中的内容创建一个新的文件统映像 [ 对应export ]
info Display system-wide information # 显示系统相关信息
inspect Return low-level information on a container # 查看容器详细信息
kill Kil a running container # kill 指定 docker 容器
load Load an image from a tar archive # 从一个 tar 包中加载一个镜像 [ 对应 save ]
login Register or Login to the docker registry server # 注册或者登陆一个 docker 源服务器
logout Log out from a Docker registry server # 从当前 Docker registry 退出
1ogs Lookup the public-facing port which is NAT-ed to PRIVATE_PORT # 输出当前容器日志信息
port Fetch the logs of a container # 查看映射端口对应的容器内部源端
pause Pause all processes within a container #暂停容器
ps List containers # 列出容器列表
pull Pul1 an image or a repository from the docker registry server # 从docker镜像源服务器拉取指定镜像或者库镜像
push Push an image or a repository to the docker registry server # 推送指定镜像或者库镜像至docker源服务器
restart Restart a running container # 重启运行的容器
rm Remove one or more containers # 移除一个或者多个容器
rmi Remove one or more images # 移除一个或多个镜像 [ 无容器使用该镜像才可删除,否则需删除相关容器才可继续或-f 强制删除 ]
run Run a command in a new container # 创建一个新的容器并运行一个命令
save save an image to a tar archive # 保存一个镜像为一个 tar包 [ 对应1oad ]
search Search for an image on the Docker Hub # 在docker hub中搜索镜像
start Start a stopped containers # 启动容器
stop stop a running containers # 停止容器
tag Tag an image into a repository # 给源中镜像打标签
top Lookup the running processes of a container # 查看容器中运行的进程信息
unpause Unpause a paused container # 取消暂停容器
version Show the docker version information # 查看 docker 版本号
wait Block until a container stops,then print its exit code # 截取容器停止时的退出状态值
docker作业练习
Docker 部署流程
# 安装nginx
# 1、搜索镜像 docker search 建议去 docker hub 搜索,可以看到帮助文档
# 2、下载镜像 docker pull
# 3、运行
# -d 后台运行
# --name 给容器命名
# -p 宿主机端口:容器内部端口
# 后台运行
docker run -d --name nginx01 -p 3344:80 nginx
# 进入容器
docker exec -it nginx01 /bin/bash
端口暴露的概念
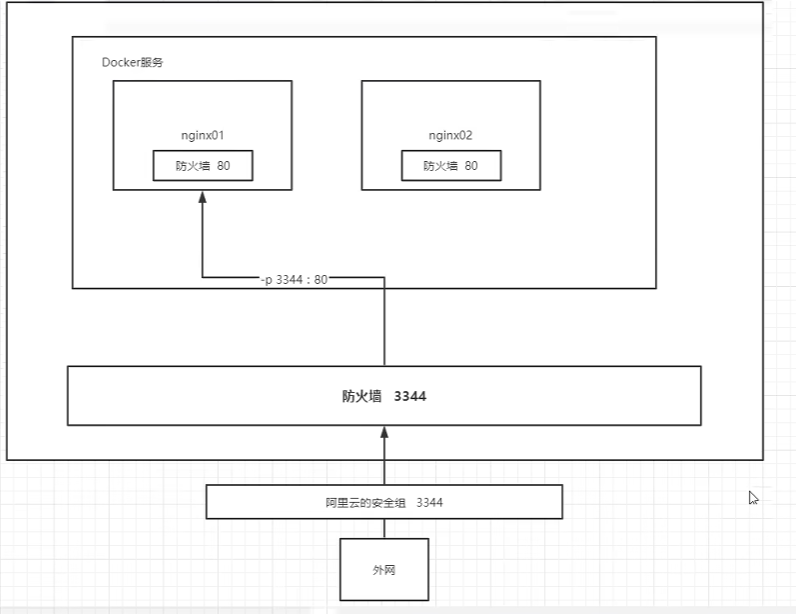
思考问题:我们每次改动nginx配置文件,都需要进入容器内部,十分的麻烦,我要是可以在容器外部提供一个映射路径,达到在容器修改文件名,容器内部就可自动修改 -v 数据卷!!
安装tomcat
# 官方使用
docker run -it --rm tomcat:9.0
# 之前的启动都是后台,停止容器后,容器还可以看到 docker run -it --rm,一般用来测试,用完就删除
# 下载再启动
docker pull tomcat:9.0
docker run -d -p 3355:8080 --name tomcat01 tomcat
# 测试访问没有问题
# 进入容器
docker exec -it tomcat01 /bin/bash
# 发现问题:1、linux命令少了 2、没有webapps
# 阿里云镜像的原因,默认是最小的镜像,所有不必要的都剔除掉。保证最小可运行的环境!
思考问题:如果以后要部署项目,每次都要进入容器非常麻烦~!
docker 部署es + kibana
# es 暴露的端口很多!
# es 十分的耗内存
# es 的数据一般需要放置到安全的目录
# --somenetwork ? 网络配置
# 启动elasticsearch
docker run -d --name elasticsearch --net somenetwork -p 9200:9200 -p 9300:9300 -e "discovery.type=single-node" elasticsearch:7.6.2
# 启动了 linux就卡住了 docker status 查看cpu的状态
# 测试es启动成功
curl localhost:9200
# 增加内存的限制,修改配置文件 -e 环境配置修改
docker run -d --name elasticsearch --net somenetwork -p 9200:9200 -p 9300:9300 -e "discovery.type=single-node" -e ES_JAVA_OPTS="-Xms64m -Xmx512m" elasticsearch:7.6.2
作业:使用kibana连接es
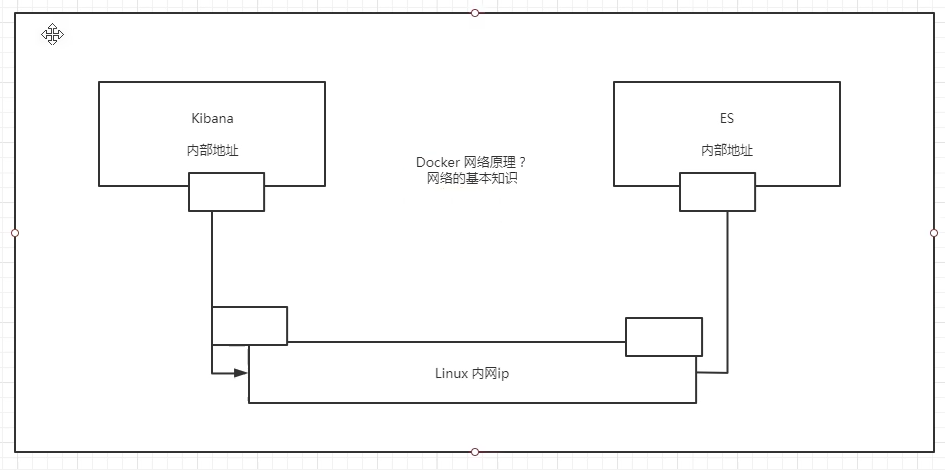
可视化
- portainer(先用这个)
docker -run -d -p 8088:9000 \
--restart=always -v /var/run/docker.sock:/var/run/docker.sock --privileged=true portainer/portainer
- Rancher(CI/CD再用)
什么是portainer?
Docker图形化界面管理工具!提供一个后台面板供我们操作!
docker -run -d -p 8088:9000 \
--restart=always -v /var/run/docker.sock:/var/run/docker.sock --privileged=true portainer/portainer
访问测试:http://ip:8088/ 记得开放8088端口
可视化面板平时不会使用!!!!!!!!!!